|
|
|
Using PageFixer
Do you have to resize your Internet Explorer window every time you start it? When you click on links that open pages in a new window, are the new windows so small that you can’t see what’s inside them? Do new Internet Explorer windows appear partially or completely offscreen? Well PageFixer is for you!
PageFixer provides a quick way for you to specify where and how Internet Explorer opens its windows. That’s it.
You can get the latest version of PageFixer from the download page at Inky's Linkies. PageFixer was written by Josh Mayfield (joshmayfield@hotmail.com).
Note
PageFixer is not a permanent solution; it doesn’t fix the problem once and for
all. Over time, pop-up windows or other things can eventually alter your
Internet Explorer settings again. If this happens, just run PageFixer again and
things will be good as new once more.
PageFixer runs on Windows 98, Windows 2000, Windows Me, and Windows XP, and requires Internet Explorer 5.0 or later.
Once PageFixer is installed, you can launch it by doing the following:
On Windows 98, Me, 2000, and XP using "Classic" Start menu:
Click Start, then point to Programs > PageFixer > PageFixer.
On Windows XP using the standard Start menu:
Click Start, then point to All Programs > PageFixer > PageFixer.
PageFixer works best if you close all Internet Explorer browser windows before you attempt to change any settings. As a reminder, PageFixer will alert you with the following warning when you first start it:
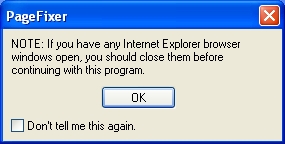
If you check Don’t tell me this again you’ll never see this warning again. Otherwise you’ll see it every time you start PageFixer.
Here is the main PageFixer screen. Every time the program starts it loads Internet Explorer’s current window settings. A description of all main screen features follows:
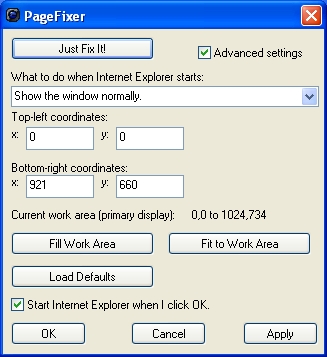
Clicking this button will adjust your Internet Explorer settings accordingly: The window will begin in the upper-left corner of your primary display's work area and will fill 90% of the screen. A message box will appear explaining this, and instructing you to click OK or Apply.
When this option is checked, you can manually tweak any of the window settings and use some of the program's more esoteric features. By default, this option is unchecked, which means only Just Fix It and the options at the very bottom of the program screen are available.
Here you can choose how Internet Explorer opens when you first start it up. (Depending on how Internet Explorer’s configured, the first window it opens may be positioned and sized differently from subsequent ones.) You have three options here:
This is where you specify the location on the screen where the first browser window starts (the upper-left corner of the window). The x field is for the horizontal coordinate, and the y field is for the vertical coordinate.
Note
If you want this corner of the window to be visible on your primary display,
make sure the coordinates fall within the range specified within the Current
work area.
This is where you specify the location on the screen where the first browser window ends (the lower-right corner of the window). The x field is for the horizontal coordinate, and the y field is for the vertical coordinate.
Note
If you want this corner of the window to be visible on your primary display,
make sure the coordinates fall within the range specified within the Current
work area.
This field shows the “work area” of your desktop on your primary display (monitor). The work area is the usable region of your desktop that is not obscured by the Start menu. If you have more than one display connected to your computer, your primary display is the one that has the Start menu.
The numbers here are updated when PageFixer starts up, and whenever you change the screen resolution of one of your displays.
Click this to set the Internet Explorer window coordinates so that they fill the entire work area. If you do this and you select Show the window normally, Internet Explorer will open in a resizable, moveable window that fills your desktop.
Click this to adjust the current window coordinates so that they fit properly on your primary display. For example, if your Internet Explorer windows currently open outside of the primary display, or the window size they specify is larger than you can fit in your current work area, this button will make sure the Window is completely visible on your primary display by moving and/or shrinking it.
If the coordinates currently specify a window that is smaller than 450 by 450 pixels, Fit to Work Area will increase the window to that size. Otherwise, Fit to Work Area will not resize the window unless it is too big to fit on your primary display.
This button loads the browser defaults for Internet Explorer. Internet Explorer windows will open the same way they do when you run Internet Explorer for the very first time.
When this box is checked, PageFixer will launch Internet Explorer when you click OK. This lets you quickly test your new browser settings. PageFixer remembers your selection here the next time you run the program.
Click OK to apply your changes and quit PageFixer. Depending on whether Start Internet Explorer when I click OK is checked, PageFixer might launch Internet Explorer.
Click Cancel to quit PageFixer without changing any Internet Explorer settings.
Click Apply to apply your new Internet Explorer settings without quitting PageFixer. You can do this if you want to experiment with different settings before you quit.
Note
Remember to close any Internet Explorer windows before you apply your new
settings again.